

Chromebook ekranınızdaki öğeleri daha iyi görmek için ekranın çözünürlüğünü değiştirmeden, ekranın bir bölümünü ya da tamamını nasıl yakınlaştırıp büyütebileceğinizi adım adım anlatıyoruz.
Chromebook ekranınızın yalnızca bir bölümü nasıl büyütülür?
Google Chrome, bilgisayar işlemlerini daha kolay yapabilmeniz için birçok özellik sunuyor. Örneğin herhangi bir web sitesinde çok küçük veya çok büyük metinleri Google Chrome‘da rahatça okumakta sorun yaşıyorsanız, ayarlara girmeden metin boyutunu hızlı bir şekilde değiştirmeniz mümkün. Zira Chrome, herhangi bir web sitesindeki metin ve resimleri hızla büyütmenize veya küçültmenize olanak tanıyan yakınlaştırma adlı bir özellik içerir. Yazımızın devamında Chromebook ekranınızın yalnızca bir bölümü nasıl büyütülür? sorusunun yanıtını basit adımlarla anlatıyoruz.
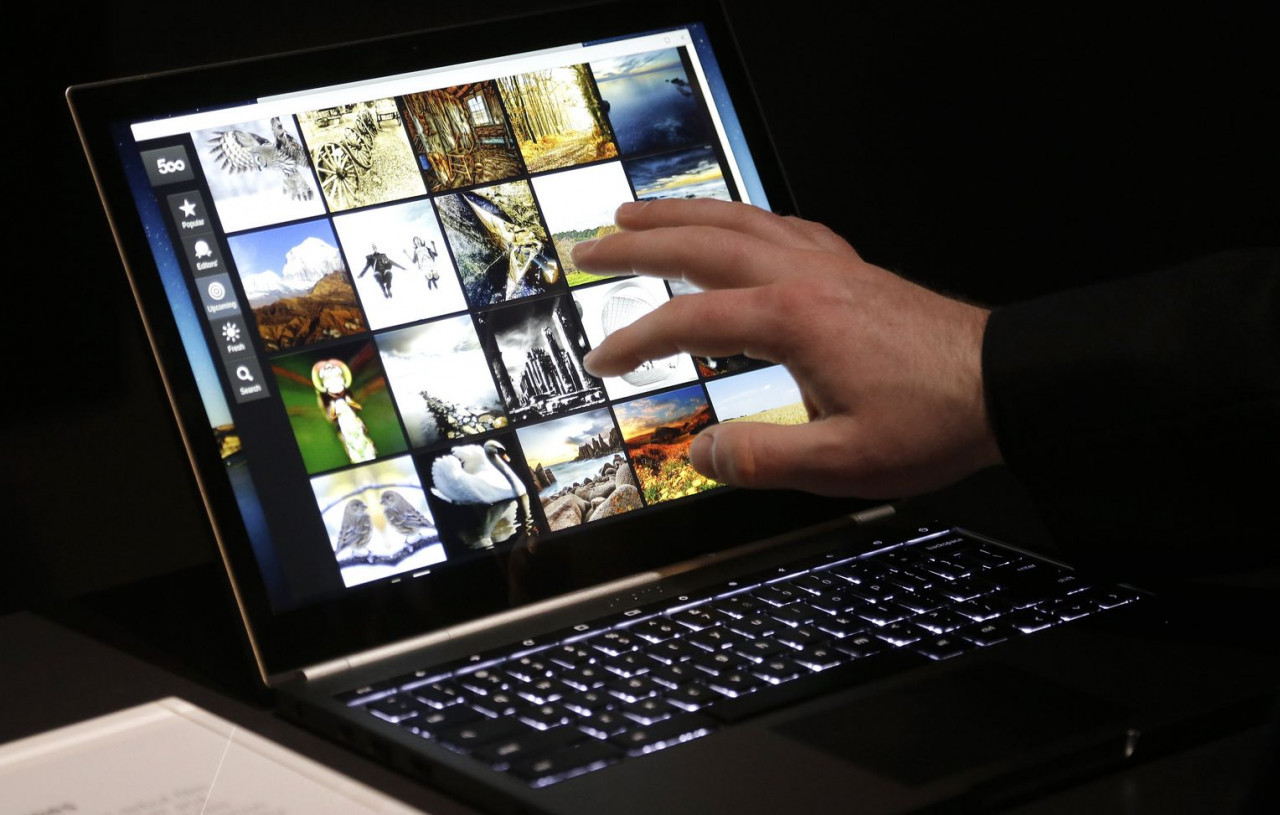
Chromebook cihazınızda bir sayfayı büyütmek veya küçültmek için izlemeniz gereken adımlar
- Sayfayı büyütmek için: Ctrl ve Artı

- Sayfayı küçültmek için: Ctrl ve Eksi

- Yakınlaştırma düzeyini sıfırlama: Ctrl + 0 tuşlarına basın.
Chromebook cihazınızda ekranınızdaki her şeyi büyütme veya küçültmek için izlemeniz gereken adımlar
- Ekranınızı büyütmek için çözünürlüğü azaltın: Ctrl + Üst Karakter ve Artı

- Ekranınızı küçültmek için çözünürlüğü artırın: Ctrl + Üst Karakter ve Eksi

- Çözünürlüğü sıfırlama: Ctrl + Üst Karakter + 0 tuşuna basın.
Chromebook cihazınızda tüm ekranınızı büyütmek için izlemeniz gereken adımlar
Ekranınızın tamamını hızlı bir şekilde büyütmek için Ctrl + Arama  m veya Ctrl + Başlatıcı
m veya Ctrl + Başlatıcı  + m tuşlarına basın.
+ m tuşlarına basın.
- Sağ altta saati seçin. İsterseniz Alt + Üst Karakter + s tuşlarına da basabilirsiniz.
- Ayarlar’ı
 seçin.
seçin. - Altta Gelişmiş‘i seçin.
- “Erişilebilirlik” bölümünde Erişilebilirlik özelliklerini yönet‘i seçin.
- “Ekran” bölümünün altında Tam ekran büyütecini etkinleştir ayarını açın.
- Yakınlaştırma düzeyini seçmek için “Tam ekran yakınlaştırma düzeyi”nin yanındaki Aşağı oku

Chromebook cihazınızda ekranınızın bir bölümünü büyütmek için izlemeniz gereken adımlar
Ekranınızın üst kısmını hızlıca büyütmek için Ctrl + Arama  d tuşlarına basın. İsterseniz Ctrl + Başlatıcı
d tuşlarına basın. İsterseniz Ctrl + Başlatıcı  + d tuşlarına da basabilirsiniz.
+ d tuşlarına da basabilirsiniz.
- Sağ altta saati seçin. İsterseniz Alt + Üst Karakter + s tuşlarına da basabilirsiniz.
- Ayarlar’ı
 seçin.
seçin. - Altta Gelişmiş‘i seçin.
- “Erişilebilirlik” bölümünde Erişilebilirlik özelliklerini yönet‘i seçin.
- “Ekran” bölümünün altında Yerleşik büyüteci etkinleştir ayarını açın.
- Yakınlaştırma düzeyini seçmek için “Yerleştirilmişken yakınlaştırma düzeyi”nin yanındaki Aşağı oku

- Ekranınızın üst kısmında yakınlaştırılmış alanı görürsünüz. Büyütülen alanı değiştirmek için imlecinizi hareket ettirin.
Chromebook cihazınızda büyütme seviyesini değiştirmek veya hareket etmek için izlemeniz gereken adımlar
- Büyütmeyi artırmak için: Ctrl + Alt + Parlaklığı artır
 Ctrl + Alt tuşlarına basabilir, ardından dokunmatik alanda iki parmağınızla yukarı kaydırabilirsiniz.
Ctrl + Alt tuşlarına basabilir, ardından dokunmatik alanda iki parmağınızla yukarı kaydırabilirsiniz. - Büyütmeyi azaltmak için: Ctrl + Alt + Parlaklığı azalt
 Ctrl + Alt tuşlarına basabilir, ardından iki parmağınızla aşağı kaydırabilirsiniz.
Ctrl + Alt tuşlarına basabilir, ardından iki parmağınızla aşağı kaydırabilirsiniz. - Büyütülmüş görünümü hareket ettirmek için: İmlecinizi herhangi bir yönde hareket ettirin. Ekranınızda öğeden öğeye gitmek için Sekme tuşuna da basabilirsiniz.

Bir yanıt bırakın